Home » Search results for 'wordpress blogmaster'
Search Results for: wordpress blogmaster
ISP-In-A-Box: The $500 Mac mini (HOW-TO Become A WordPress BlogMaster, Part II)
Using MySQL and PHP, we created a new WordPress blog on your Mac in our last installment. Today, we want to lock it down so that evil people don’t fill up your MySQL database tables with comments about Viagra and gambling casinos. We also want to show you a few tricks for customizing WordPress to better meet your needs and those of your readers. Comment spam has become the new cottage industry in the blog world, and it’s something you need to deal with up front, or you’ll be sorry within a few days of launching your new blog. There are some exhaustive articles on the tools that are available to assist you. But, let me save you a lot of time and disappointment. There’s one tool that really works, and it’s easy to install. My advice is simple: try my solution and look elsewhere only if you continue to see problems. Once you begin adding multiple filters, you have to worry about conflicts so, if one tool works, stick with one tool. WordPress HashCash works, period. It dynamically generates an MD5 hash each time a comment form is submitted. This effectively kills spambots dead in their tracks. If you want to read more about how it works, here’s the link that tells all. The hardest part is getting HashCash downloaded, but here’s how.
Downloading WordPress HashCash. Here’s the current link for WordPress HashCash. What used to be two files is now combined into the .php file. Read on before downloading. Because of the nature of this file, it doesn’t download in the usual way. Here are the steps to get the actual file. First, click on the link above. Then, read the information about the various versions and match the one you need to your version of WordPress. Once you select the correct link, scroll down to the bottom of the displayed web page. Next, Ctrl-Click (or right-click) on the link labeled "Plain Text." Choose Save Linked File As and provide the file names shown above to save each file to your Desktop. Using Finder, click on your local hard disk and move to the following folder: /Library/WebServer/Documents/blog/wp-content/plugins. Now click-and-drag each of the two downloaded files on your Desktop to the plugins folder. Finally, open the Admin section of WordPress: http://127.0.0.1/blog/wp-admin. Click on the Plugins tab and Activate WordPress HashCash by clicking on the appropriate link. Now you can sleep well knowing your WordPress blog is in good hands.
 WordPress Beautification. WordPress 1.5 has only been in production a couple of weeks so the number of available skins (known as Themes in WordPress 1.5 lingo) to change the appearance of WordPress are not as numerous as with previous versions. But there are a number to choose from and most of them are available from Alex King’s web site. Installing them couldn’t be much easier. Go to the web site and view each of the various Themes by clicking on its name. Then click on the Download links for the Themes you like. Theme folders will be downloaded to your Desktop. Now repeat the steps shown above to navigate to /Library/WebServer/Documents/blog/wp-content/themes. Then click and drag the Themes folders on your Desktop to the themes folder for your blog. Choose the Theme you want to activate by opening the Admin section of WordPress (just as we did above). Click on the Presentation tab, and then click Select for the Theme you wish to make your default. Click View Site and your new Theme will appear for your very own blog. How simple is that?
WordPress Beautification. WordPress 1.5 has only been in production a couple of weeks so the number of available skins (known as Themes in WordPress 1.5 lingo) to change the appearance of WordPress are not as numerous as with previous versions. But there are a number to choose from and most of them are available from Alex King’s web site. Installing them couldn’t be much easier. Go to the web site and view each of the various Themes by clicking on its name. Then click on the Download links for the Themes you like. Theme folders will be downloaded to your Desktop. Now repeat the steps shown above to navigate to /Library/WebServer/Documents/blog/wp-content/themes. Then click and drag the Themes folders on your Desktop to the themes folder for your blog. Choose the Theme you want to activate by opening the Admin section of WordPress (just as we did above). Click on the Presentation tab, and then click Select for the Theme you wish to make your default. Click View Site and your new Theme will appear for your very own blog. How simple is that?
Reader’s Choice. You may decide, as we have, that you’d like your visitors to be able to pick the Theme they prefer to read your blog. After all, the whole purpose of page layout is to enhance the viewing experience for readers, not for you. So why not make it easy for folks to choose a viewing style that is most comfortable for them. The default viewing theme gets saved as a cookie so the next time the person visits your site, they’ll see your blog in the Theme chosen on their last visit. With WordPress 1.5, implementing Theme Switching for your blog is a no-brainer. Go to boren.nu and download the Theme Switcher. This will download a file to your Desktop that will decompress into theme-switcher.php. Using the procedure we’ve used in the previous examples, click-and-drag this file into /Library/WebServer/Documents/blog/wp-content/plugins. Now open the Admin section of WordPress: http://127.0.0.1/blog/wp-admin. Click on the Plugins tab and Activate Theme Switcher by clicking on the corresponding activate link. With most of the new themes, your visitors will now get a listing from which to choose a preferred Theme to view your blog.
WordPress Configuration. There are a number of things you can control with your blog. If you haven’t figured it out already, you get to these settings using the Admin control panel of WordPress. To get you started, we’ve listed below some of the settings we use for Nerd Vittles. You may want to do other things with your blog which is perfectly fine. You always can change these settings as you get more comfortable with WordPress. But, the settings below will protect your blog from outsider control at least until you get your feet wet. As with any configuration changes, you’re better off making one or two adjustments at a time and viewing the results. Then, if something unexpected happens, it’s much easier to figure out what went wrong and fix it. Enjoy!
ISP-In-A-Box: The $500 Mac mini (HOW-TO Become A WordPress BlogMaster, Part I)
So you want to be a BlogMaster, but you want to host your blog on your very own Mac rather than paying a managed hosting service such as Blogger or TypePad. And you’ve elected to ignore our previous advice to use a hosting provider that offers MySQL database management, PHP, and blogging software as part of their feature set for free. Well, good for you! And you’re in luck because today, rejuvenated from our Spring Break cruise aboard the good ship Disney Wonder, we’re going to install the brand-new WordPress 1.5 on your Mac. This is the latest and greatest version of the blogging system that we use for Nerd Vittles which just happens to be what you’re reading now. In naming WordPress as the Web Application of the Year, ArsTechnica put it this way:
Let’s face it. Blogs are in fashion, and why not? Vanity knows no bounds, and there are some people who actually do something productive with theirs. From the influence of blogs on the coverage of the US presidential elections to every random teenager who has problems with their partner/parent/teacher/cat, blogs are out there allowing your most intimate feelings to be shared with random people at wifi hotspots. WordPress is the most prominent rising star of weblog software, completely free and with a large and active community. Styles, plugins and hacks are readily available, with problems such as comment spamming being addressed far more rapidly than competing applications.
 We couldn’t have said it better. So let’s get started.
We couldn’t have said it better. So let’s get started.
Prerequisites. Before you can bring up WordPress and begin your blogging career, you first need to figure out what you want to write about. Hopefully, it will be something in which others have an interest. And with Dan Rather now retired, conservative bloggers will actually have to come up with something new to whine about. But, who cares, right? You can always change your mind tomorrow, and the next day, and the next if you install and manage your own blogging system. On the hardware and software side, you’ll need a Mac running Mac OS X v10.3, aka Panther. And you also will need to install and activate five of the applications we covered in previous sessions before you begin this installation. You’ll need the Apache Web Server, the Postfix SMTP mail server only, the MySQL database server, and PHP and PhpMyAdmin. Once you complete these tutorials, read on. Don’t attempt to install WordPress prematurely, or you’ll make a big mess, and we don’t provide mess cleanup tutorials! For a complete list of our HOW-TO articles and Mac mini resources on the Net, click here.
Downloading WordPress. If you didn’t already know, WordPress is free for the taking, but you still have to download it from here. Just click on the Download .tar.gz link. This should download the software to your Desktop and automatically decompress it into a folder named wordpress. If you just end up with a .tar.gz file, simply double-click on it to decompress it into a folder. Now click once on the folder name and change the name of the folder to blog and press the return key. Next double-click on the folder to open it. Then double-click on wp-config-sample.php to open it with TextEdit. Look for the DB_USER line and change the word username to root. Now move down to the DB_PASSWORD line and delete the word password but leave the single quotes that were surrounding it. When you’re finished, it should show two single quotes with no spaces between them. Now press Command-S to save your changes. Close TextEdit, and then single-click on the filename wp-config-sample.php. Change the filename to wp-config.php and press the return key. Close the folder. Using Finder, click on the local hard disk, and move to the /Library/WebServer/Documents folder. Now click-and-drag the blog folder on your Desktop into the Documents folder. This will make your blog accessible at any of the following addresses: http://localhost/blog/ or http://127.0.0.1/blog/ or http://your.internal.ip.address/blog/ or http://your.Internet.ip.address/blog/ assuming you have activated the security settings set forth in our Network Security article. In addition, you can access your blog at http://yourdomain.com/blog/ if you have completed the domain registration steps outlined in our Domain Names article.
Installing WordPress. Like many open source applications, WordPress is a PHP-driven application that stores its data in a MySQL database with numerous MySQL tables. So, in order to use WordPress, we first need to create a MySQL database named wordpress to house the data. We’ll do this using PhpMyAdmin. Open a web browser on your server and go to http://localhost/php/. At the top of the right frame is a field for Create new database for MySQL. Type wordpress in the space provided, change the collation sequence to ascii.bin, and click the Create button to create the new MySQL database. Close that browser window and open a new one. Now go to http://127.0.0.1/blog/wp-admin/install.php. The Welcome to WordPress screen will appear. Click on the First Step link. Fill in a title for your new blog and your email address, and then click Continue to Second Step. Surprise! The installation is complete. Just be sure you write down your username (admin) and the randomly generated password. We’ll change it in a minute.
Configuring WordPress. Now click on the login link which will take you to the login screen: http://127.0.0.1/blog/wp-login.php. Type your username and password that you just wrote down. The Admin Dashboard will display with all sorts of information about WordPress. But let’s do first things first. Click on the Users tab at the top of the screen. Type in your name and any other desired extras you want to publish with your blog. Move to the two fields provided to change your password, and type your new permanent password twice. Then click the Update Profile button. Log out and back in just to be sure everything is working as it should. In a new browser window, go to http://127.0.0.1/blog/ and Voila. Welcome to Bloggerville! From your blog’s main page, you can return to the Admin program by clicking on the Admin link. You shouldn’t have to log in again assuming cookies are enabled and functioning properly on your system.
From the Administration program, you add new articles to your blog by clicking on the Write tab. And you can View, Edit, or Delete articles by clicking on the appropriate link beside the article of interest using the Manage tab. That should be enough to get you started in your blogging career. In our next session, we’ll talk about Plugins and Templates and Themes as well as how to protect your blog from the bad guys. We’ll also go into further detail about many of the WordPress 1.5 features that have made it such a popular blogging system. Your homework is to pay a visit to Alex King’s incredible WordPress resource site. While you’re there, look through the Themes section and find a look you like for your new blog. Our personal favorite is Meadow (see inset above). We’ll walk you through installing it (or your personal favorite) in our next session. For now, get those creative juices flowing and blog your socks off!
HOW-TO Bonanza: 50 Great Summertime Projects for You & Your Mac mini
Well, it’s that time of the year again. The Nerd Vittles staff will be taking a breather for a bit to recharge our batteries. But, in the finest college tradition, we’re leaving you lots of homework. Here’s a listing of what we’ve built thus far in our Mac mini ISP-In-A-Box project. So, while we’re taking it easy, pick out a few projects you haven’t tried and knock yourself out. Any Mac running at least Mac OS X v10.3 aka Panther is a suitable candidate for these projects. Many also have been tested with Tiger. Visit Tiger Vittles for the Tiger update notes to many of these tutorials. Also be sure to check out our WHERE-TO Bonanza: 50 Great Summertime Web Sites for You & Your Mac mini.


And here are some of our other tutorials to keep you and your Mac mini busy:
And finally we and our friends at MacSurfer and Engadget and Gizmodo and MacOSXhints and MacDevCenter and Entropy. Give ’em a whirl!
Last but not least, for PC users thinking about making the Switch to a Mac, read our article and this one. Then buy David Pogue’s book, and you’ll have everything you need. It really is a No Brainer!
We’ve gotten lots of terrific feedback and some great tips from many of you since we first began putting this list together in early spring, but we’d love to hear from the shy types as well. What did you like? What can we improve? What can we cover which would be of interest to you in the coming months? If you have a favorite open source application or a must-have tool that we’ve overlooked thus far, don’t be timid. Drop us a note or just leave a comment below. We do this for fun, not as a business fortunately, but we strongly believe that Apple should be doing something similar as part of their business plan. We, their loyal customers, deserve nothing less. Thanks for visiting NerdVittles.com. And do tell your friends about us. Finally, take a look at our Tiger Vittles site for the latest happenings with Mac OS X Tiger.
Who Is This Guy? Ward Mundy, the author of the ISP-In-A-Box series, is a retired attorney who spent more than 30 years providing legal and technology assistance to the federal courts in the United States.
ISP-In-A-Box: The $500 Mac mini (Upgrading to Tiger = No-Brainer)
It’s been a week since Tiger was released, and we finally got our copy even though it was several days late. Apple more than compensated for the delay by offering up a free copy of iWork or iLife. Class act, that Apple. Our project for today is to upgrade your Mac mini to Tiger. Then we’ll send you over to Tiger Vittles to upgrade the Top 10 ISP-In-A-Box projects that we built earlier this year so that they all work again. Sounds like a whole weekend project, doesn’t it? Think again. Believe it or not, it took a little more than an hour to upgrade Panther to Tiger and about one more hour to get all ten of the following applications working. If you’re from the Windows World or have any familiarity with any server platform other than Macs, you know just how incredible that is. If not, just count your blessings, twice. Tiger is a must-have upgrade. And, if you happen to have two to five Macs in your household, it’s just about the best deal on the planet. Imagine Exxon selling you gasoline for 50¢ a gallon just because you own five automobiles.

Prerequisites. For purposes of this article, we’re assuming your Mac mini came with Panther preinstalled or that you’re upgrading another Mac that already has Panther installed. You also should have installed whichever applications above that you want to use while still running Panther. Stated another way, this tutorial won’t necessarily help you if you install Tiger and then attempt to install some of the applications above. We haven’t tested new installs on Tiger yet. So, if there are some applications you want that you haven’t installed, click on the appropriate links above, and do the installs before upgrading to Tiger. You also should make certain that any of the applications you need already work under Panther. Don’t upgrade to Tiger until they do. Finally, you’ll need $9.95 if you want to enable any or all of the email servers using PostFix Enabler for Tiger. Hint: You only really need the SMTP mail server if you’re planning to use the Email Reminders or the WordPress blog.
Upgrading from Panther to Tiger. The first thing you need to do before you begin the upgrade is to read HOW-TO: Prep Your Mac for a Tiger Upgrade on our Tiger Vittles site. Then you need to review the software compatibility lists on our Tiger Vittles site: Tiger-Ready Applications: The Good, The Bad, and The Ugly. If there is some application you absolutely have to have and it’s on our Bad or Ugly lists, then you probably will want to hold off on upgrading for a while. If you need VPN software to connect to your office, that’s probably a deal-breaker. Virtually all of the VPN clients are broken with Tiger at the moment.
In a nutshell, the upgrade process we used went like this. We obviously can’t guarantee that it will work for you because we don’t know what is on your system or what condition your system is in. So proceed at your own risk and call Apple if you run into problems. They get money for this. We don’t.
Go have a snack while your Mac is indexing. Then meet us over at Tiger Vittles today to upgrade the first ten ISP-In-A-Box server applications to work with Tiger. And, while you’re there, check out how your other favorite applications are doing with Tiger.
Nerd Reminder: Don’t forget to call your mama this weekend. Flowers would be a nice touch.

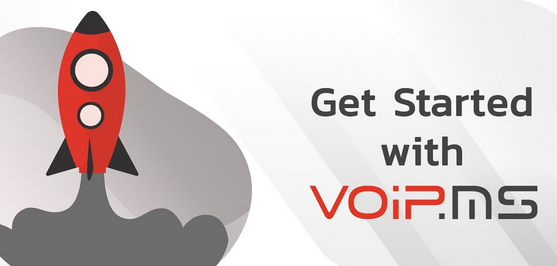
 JUST RELEASED: Visit the Incredible PBX Wiki
JUST RELEASED: Visit the Incredible PBX Wiki