We’ve postponed this column several times but not because it wasn’t important. We’re firm believers that every computer deserves a rock-solid backup solution, and the one we’ll introduce you to today is as good as backups get. It also happens to be free unless you’d like to donate $5 to the author … highly recommended. Today’s backup solution is so well engineered that you actually can boot your Mac from the backup drive once you complete a full system backup. Try that on your Windows XP machine. Heh heh heh. And this last capability provides a hidden bonus included with this backup solution: you can use it to clone your small hard drive and then replace it with a larger (or faster) drive which then can be cloned from the backup drive. You also can synchronize one drive to another and schedule unattended backups at any time desired.
 Choosing an External Backup Drive. In order to do full system backups and incremental ones, you’ll need an external USB or Firewire drive. We recommend a firewire drive because you can’t boot Mac OS X from a USB drive. Booting from a firewire drive is as easy as rebooting, holding down the alt/option key, and choosing the drive from which to boot. The drive obviously needs to be large enough to hold your backup. If money is no object, you may want to consider one of the self-powered firewire drives so you don’t have to scramble for an AC outlet to make a backup. This makes real sense with notebook computers! Or, if you’ve gotten tired of listening to music on your iPod and would rather use it for a higher purpose, Engadget has an article that will show you how to convert your iPod into a perfectly acceptable firewire drive for backups. The most cost effective solution is probably what we use ourselves. You can find a Lacie 80GB firewire drive providing incredible performance with a small footprint for just over $100. We’ve had good luck with the Lacie drives which we leave powered on and connected to two of our iMacs all the time. Backups are run in the middle of the night and never interfere with what you’re doing.
Choosing an External Backup Drive. In order to do full system backups and incremental ones, you’ll need an external USB or Firewire drive. We recommend a firewire drive because you can’t boot Mac OS X from a USB drive. Booting from a firewire drive is as easy as rebooting, holding down the alt/option key, and choosing the drive from which to boot. The drive obviously needs to be large enough to hold your backup. If money is no object, you may want to consider one of the self-powered firewire drives so you don’t have to scramble for an AC outlet to make a backup. This makes real sense with notebook computers! Or, if you’ve gotten tired of listening to music on your iPod and would rather use it for a higher purpose, Engadget has an article that will show you how to convert your iPod into a perfectly acceptable firewire drive for backups. The most cost effective solution is probably what we use ourselves. You can find a Lacie 80GB firewire drive providing incredible performance with a small footprint for just over $100. We’ve had good luck with the Lacie drives which we leave powered on and connected to two of our iMacs all the time. Backups are run in the middle of the night and never interfere with what you’re doing.
Downloading the Software. This backup solution is designed for those using a Mac with Mac OS X v10.3 aka Panther. If you’re using a different OS, you’ll need to make some adjustments which aren’t covered here. We’re going to be downloading two separate pieces of software: Carbon Copy Cloner v.2.3 and Psync, and we want the Panther versions of both products. So just click on the Psync link in this paragraph to download it to your Desktop. Install it by double-clicking on psync.pkg once it mounts on your Desktop. Just follow the prompts. Then download Carbon Copy Cloner from the link above. Once the folder is created on your Desktop, double-click on the documentation file in the folder and read it. Now drag the Carbon Copy Cloner application to your Applications folder to complete the installation.
Making Your First Backup. Plug in your external drive and power it up. Make certain that it mounts on your Desktop (you’ll see an icon) before you start up Carbon Copy Cloner. Now start CCC by double-clicking on it in your Applications folder. Once it starts up, begin by clicking on the padlock and entering your Admin password to enable all of CCC’s features. The simplest full system backup only requires a couple of steps. Click on the Source Disk pull-down and choose your local hard disk. Then click on the Target Disk pull-down and choose your external drive. Now click the Preferences button and make certain that Repair Permissions before cloning is checked, Target Disk – Make Bootable is checked, and both Synchronization items are checked. None of the options in the right column should be checked. Now click the Save button. To begin your backup, click the Clone button. When the backup finishes, check the log to make sure nothing came unglued. Then restart your Mac and hold down the alt-option key. Choose your firewire external drive as the boot device and watch as your Mac restarts from your secondary drive. How cool is that? Now send Mike Bombich five bucks. It’s the cheapest insurance you’ll ever buy.
Scheduling Regular Backups. Nothing, of course, prevents you from making a backup anytime you feel like it. However, nothing will improve your peace of mind more than scheduling regular backups so you don’t have to worry about it. Here’s how. While you have all your settings just right in the Cloning Console window, click the Scheduler button. Choose when and how often you want your backups to run and then click the plus sign (+) to add the backup script to your System crontab (that you learned all about earlier this week). Wasn’t that hard, was it? The only wrinkle, of course, is that your machine and backup drive both must be on, and your Mac cannot be in Sleep mode. Now all you need to do is check your logs once in a while to make sure everything went according to plan.
We’ve got an extra special surprise for you tomorrow. See you then.

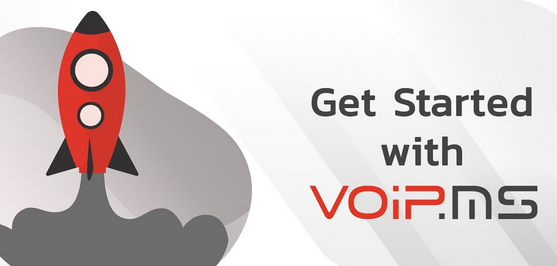
 JUST RELEASED: Visit the Incredible PBX Wiki
JUST RELEASED: Visit the Incredible PBX Wiki
I’ve been following (from Seattle) this series with great interest. Extremely useful and practical info! I’m glad I found your website.
THANK YOU!
An anonymous Seattleite.
[WM: I went to high school in Seattle at what used to be Queen Anne. Great place!]
From what I understand, Carbon Copy Cloner is essentially a very nice GUI wrapper for ditto and psync commands with some blessing magic included for boot volumes, designed for backing up entire volumes only. I just never have 120 GB spare to use it!
I’ve been looking for a cheap, simple and scheduleable method to perform routine, reliable backups on certain folders only. Your article spurred me into looking at psync. There is a GUI for psync called PsyncX which I’m testing out now, it seems to do the job. There are other applications such as Synk and RsyncX which I haven’t fully evaluated. All of these things can be found at http://versiontracker.com/ for the inquiring.
It might also be helpful to point out what backup options do not fully work. For the GUI inclined (and who isn’t), you cannot backup by simply drag copying in the Finder as you can in OS 9. You also cannot rely on Apple’s Backup utility (for .Mac subscribers only) since it does not respect the executable bit for applications. In it’s current v2.0.2 form, Backup is for backup of files only. Additionally, for the CLI inclined, you cannot apparently rely on certain unix commands such as cp (doesn’t respect resource forks) or cpmac (doesn’t respect modification dates I think). If you are a command line jockey then you probably already know this.
Is there any backup solution which will zip / stuff each file or folder whilst maintaining some heirarchy of the folder structure.
E.g. each website in the /WebServer/Documents folder could be zipped into a separate file rather than all 10 websites being zipped into a single archive.
CCC 2.3 works for Mac OS X 10.2.x and 10.3.x and CCC 1.3.1 works for Mac OS X 10.1.2 thru 10.1.5. Get them at Bombich Software.
Bombich Software Forum moderator
I used to use CCC once in a while, but always forgot what to use in all the little checkbox settings. Bombich’s NetRestore is a lot easier to use, and does the same things. Does not need a network, you can go HD to HD.
http://www.bombich.com/software/netrestore.html
And let’s not forget how 10.3 and higher have built-in HD imaging support. In Disk Utility, just click New Image on a drive, and provided it can be unmounted will fully backup in .dmg
I find this to be much more reliable than CCC…
I am interested to hear the authors feelings stated above by hatoncat comparing CCC to Disc Utility.
BTW. This series of articles is awesome.
Thanks for the most interesting info. Regarding CCC and NetRestore, I also switched to NetRestore. The advantage is the front-loading the time investment in creating a .dmg file can be offset by a 20-minute restore of a customized HD configuration, including obscure network setting for network apps. I manage over 100 Macs running Panther, and if one zonks out (rarely), I can restore it FAST. Also, I can deploy a new disk image fast. Too bad I can’t seem to get netboot working right on our Windows network, but manually doing it all is not that bad, especially with three or four machines doing the restores simultaneously! I only hope that NetRestore will keep working with Tiger.
You have a wondefull site, and this is a good tutorial, but…. Not EXACTLY free is it? I mean, you need an external firewire drive…
Do you have any suggestions as to how to make sure that the computer is not asleep and the external drive is mounted when the crontab backup is supposed to run?
I found that if no user is logged in, the external firewire drive is not mounted under /Volumes, so should one ‘hard-mount’ the drive (is that even possible, and if so how?)